surface layer tutorial
Welcome to the tutorial on the napari Surface layer!
This tutorial assumes you have already installed napari, know how to launch the viewer, and are familiar with its layout. For help with installation see our installation tutorial. For help getting started with the viewer see our getting started tutorial. For help understanding the organisation of the viewer, including things like the layers list, the layer properties widgets, the layer control panels, and the dimension sliders see our napari viewer tutorial.
This tutorial will teach you about the napari Surface layer, including how
to display surface data and edit the properties of surfaces like the contrast,
opacity, colormaps and blending mode. At the end of the tutorial you should
understand how to add and manipulate surfaces both from the GUI and from the
console.
The surface layer allows you to display a precomputed surface mesh that is defined by an NxD array of N vertices in D coordinates, an Mx3 integer array of the indices of the triangles making up the faces of the surface, and a length N list of values to associate with each vertex to use alongside a colormap.
a simple example¶
You can create a new viewer and add a surface in one go using the
napari.view_surface method, or if you already have an existing viewer, you can
add an image to it using viewer.add_surface. The api of both methods is the
same. In these examples we’ll mainly use view_surface.
A simple example of viewing a surface is as follows:
import napari
import numpy as np
vertices = np.array([[0, 0], [0, 20], [10, 0], [10, 10]])
faces = np.array([[0, 1, 2], [1, 2, 3]])
values = np.linspace(0, 1, len(vertices))
surface = (vertices, faces, values)
viewer = napari.view_surface(surface) # add the surface
from napari.utils import nbscreenshot
nbscreenshot(viewer)
arguments of view_surface and add_surface¶
view_surface() and add_surface()
accept the same layer-creation parameters.
help(napari.view_surface)
surface data¶
The data for a surface layer is defined by a 3-tuple of its vertices, faces, and
vertex values. The vertices are an NxD array of N vertices in D coordinates. The
faces are an Mx3 integer array of the indices of the triangles making up the
faces of the surface. The vertex values are a length N list of values to
associate with each vertex to use alongside a colormap. This 3-tuple is
accessible through the layer.data property.
3D rendering of images¶
All our layers can be rendered in both 2D and 3D mode, and one of our viewer buttons can toggle between each mode. The number of dimensions sliders will be 2 or 3 less than the total number of dimensions of the layer. See for example these brain surfaces rendered in 3D:
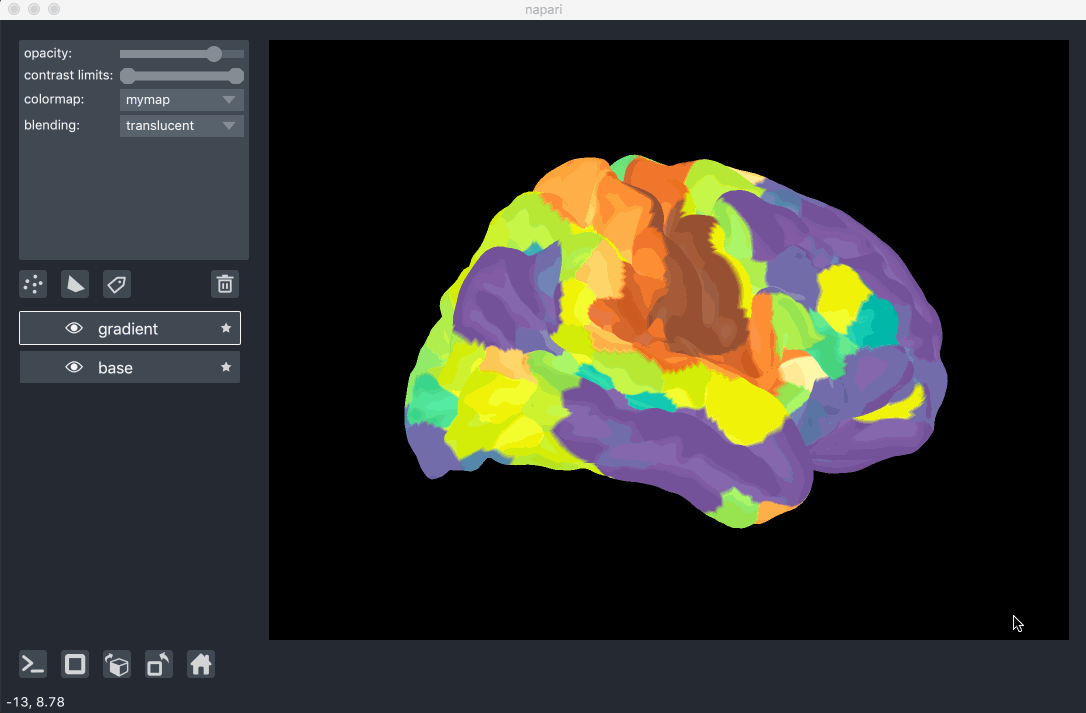
working with colormaps¶
The same colormaps available for the Image layer are also available for the
Surface layer. napari supports any colormap that is created with
vispy.color.Colormap. We provide access to some standard colormaps that you
can set using a string of their name.
list(napari.utils.colormaps.AVAILABLE_COLORMAPS)
Passing any of these as follows as keyword arguments will set the colormap of
that surface. You can also access the current colormap through the
layer.colormap property which returns a tuple of the colormap name followed by
the vispy colormap object. You can list all the available colormaps using
layer.colormaps.
It is also possible to create your own colormaps using vispy’s
vispy.color.Colormap object, see it’s full documentation
here. For more detail see the
image layer tutorial.
adjusting contrast limits¶
The vertex values of the surface layer get mapped through its colormap according
to values called contrast limits. These are a 2-tuple of values defining how
what values get applied the minimum and maximum of the colormap and follow the
same principles as the contrast_limits described in the image layer
tutorial. They are also accessible through the same keyword arguments,
properties, and range slider as in the image layer.
layer visibility¶
All our layers support a visibility toggle that allows you to set the visible
property of each layer. This property is located inside the layer widget in the
layers list and is represented by an eye icon.
layer opacity¶
All our layers support an opacity slider and opacity property that allow you
to adjust the layer opacity between 0, fully invisible, and 1, fully visible.
blending layers¶
All our layers support three blending modes translucent, additive, and
opaque that determine how the visuals for this layer get mixed with the
visuals from the other layers.
An opaque layer renders all the other layers below it invisible and will fade
to black as you decrease its opacity.
The translucent setting will cause the layer to blend with the layers below it
if you decrease its opacity but will fully block those layers if its opacity is
1. This is a reasonable default, useful for many applications.
The final blending mode additive will cause the layer to blend with the layers
below even when it has full opacity. This mode is especially useful for
visualizing multiple layers at the same time.
naming layers¶
All our layers support a name property that can be set inside a text box
inside the layer widget in the layers list. The name of each layer is forced
into being unique so that you can use the name to index into viewer.layers to
retrieve the layer object.
scaling layers¶
All our layers support a scale property and keyword argument that will rescale
the layer multiplicatively according to the scale values (one for each
dimension). This property can be particularly useful for viewing anisotropic
data where the size of the voxel in the z dimension might be different then the
size in the x and y dimensions.
translating layers¶
All our layers support a translate property and keyword argument that you can
use to offset a layer relative to the other layers, which could be useful if you
are trying to overlay two layers for image registration purposes.
layer metadata¶
All our layers also support a metadata property and keyword argument that you
can use to store an arbitrary metadata dictionary on the layer.
next steps¶
Hopefully, this tutorial has given you a detailed understanding of the Vectors
layer, including how to create one and control its properties. To learn more
about some of the other layer types that napari supports checkout some more
of our tutorials listed below. The vectors layer tutorial is a
great one to try next as it describes rendering lots of lines.