How to install napari on your machine
Welcome to the napari installation guide!
This guide will teach you how to do a clean install of napari and launch the viewer.
Note
If you want to contribute code back into napari, you should follow the development installation instructions in the contributing guide instead.
Prerequisites¶
Prerequisites differ depending on how you want to install napari.
Prerequisites for installing napari as a Python package¶
This installation method allows you to use napari from Python to programmatically interact with the app. It is the best way to install napari and make full use of all its features.
It requires:
the ability to install python packages via pip OR conda-forge
You may also want:
Prerequisites for installing napari as a bundled app¶
This is the easiest way to install napari if you only wish to use it as a standalone GUI app. This installation method does not have any prerequisites.
Important
Note that the bundled app is still in active development, and may not be very stable. We strongly recommend installing as a Python package instead.
Click here to see instructions for installing the bundled app.
Install as Python package (recommended)¶
Python package distributions of napari can be installed via pip, conda-forge, or from source.
Important
While not strictly required, it is highly recommended to install napari into a clean virtual environment using an environment manager like conda or venv.
This should be set up before you install napari. For example, with conda:
conda create -y -n napari-env -c conda-forge python=3.9
conda activate napari-env
Choose one of the options below to install napari as a Python package.
1. From pip
napari can be installed on most macOS, Linux, and Windows systems with Python 3.7, 3.8, and 3.9 using pip:
python -m pip install "napari[all]"
You can then upgrade napari to a new version using
python -m pip install "napari[all]" --upgrade
(See Choosing a different Qt backend below for an explanation of the [all]
notation.)
2. From conda-forge
If you prefer to manage packages with conda, napari is available on the conda-forge channel. You can install it with:
conda install -c conda-forge napari
You can then upgrade to a new version of napari using
conda update napari
3. From the main branch on Github
To install the latest version with yet to be released features from github via pip, call
python -m pip install "git+https://github.com/napari/napari.git#egg=napari[all]"
Checking it worked¶
After installation you should be able to launch napari from the command line by simply running
napari
An empty napari viewer should appear as follows.
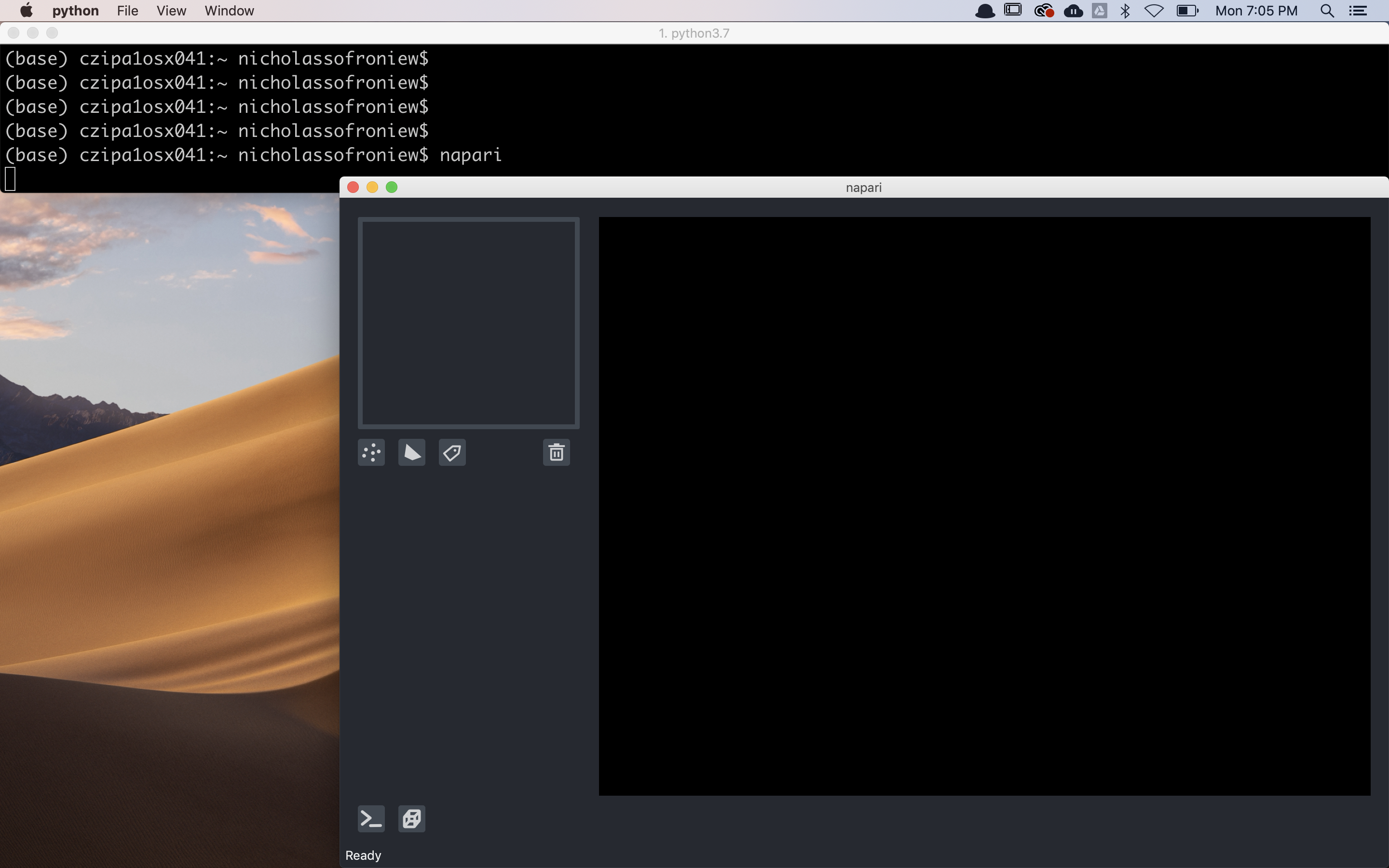
Choosing a different Qt backend¶
napari needs a library called Qt to run its user interface
(UI). In Python, there are two alternative libraries to run this, called
PyQt5 and
PySide2. By default, we don’t choose for you,
and simply running pip install napari will not install either. You might
already have one of them installed in your environment, thanks to other
scientific packages such as Spyder or matplotlib. If neither is available,
running napari will result in an error message asking you to install one of
them.
Running pip install "napari[all]" will install the default framework – currently
PyQt5, but this could change in the future.
To install napari with a specific framework, you can use:
pip install "napari[pyqt5]" # for PyQt5
# OR
pip install "napari[pyside2]" # for PySide2
Note
If you switch backends, it’s a good idea to pip uninstall the one
you’re not using.
Install as a bundled app¶
napari can also be installed as a bundled app on each of the major platforms, MacOS, Windows, and Linux with a simple one click download and installation process. You might want to install napari as a bundled app if you are unfamiliar with installing Python packages or if you were unable to get the installation process described above working. The bundled app version of napari is the same version that you can get through the above described processes, and can still be extended with napari plugins installed directly via the app.
To access the cross platform bundles you can visit our release
page and scroll to the release you
are interested in and expand the assets tab to get a view that looks like
this:
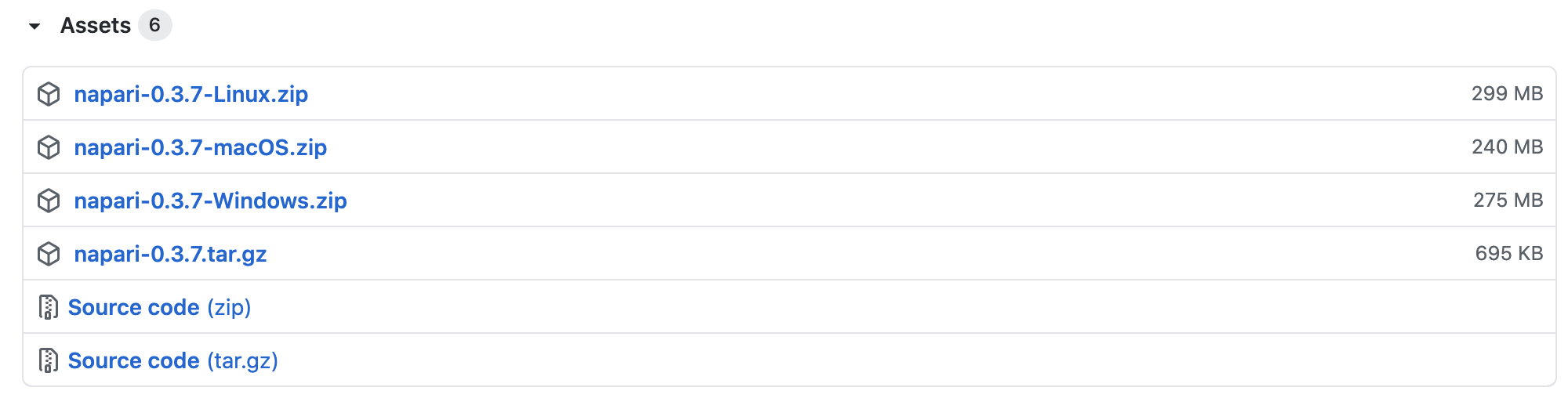
You can then download the appropriate zip file for your platform.
Installing the MacOS bundle¶
Once you have downloaded the MacOS bundle zip you will have a zip file with a
name like napari-0.3.7-macOS.zip. After unzipping you will have a file with a
name like napari-0.3.7.dmg. Double clicking the dmg will open a new finder
window giving you the option to install napari into your Applications folder
by dragging the napari icon onto the Applications icon.
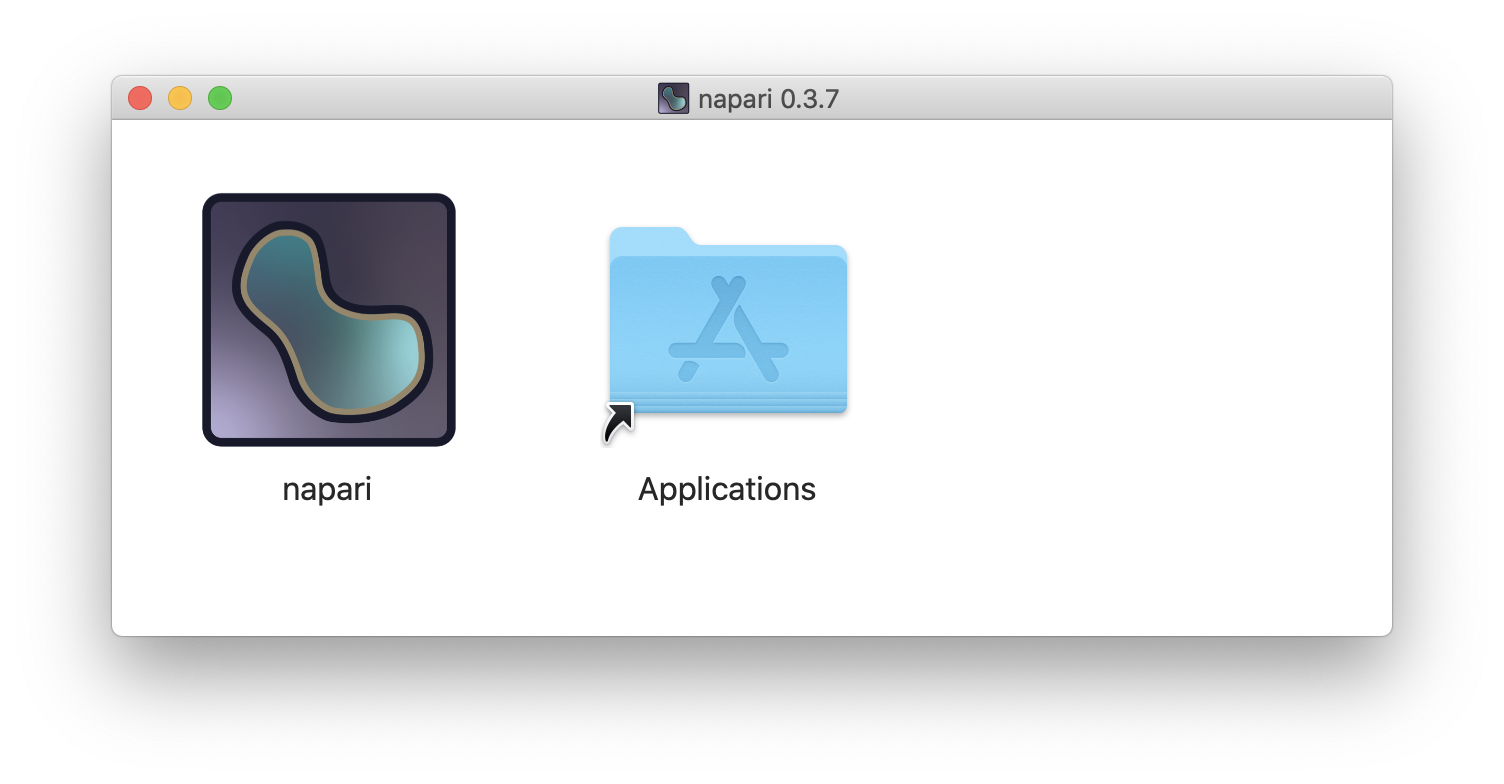
After you drag the napari icon onto the Applications icon napari will be
installed in your Applications folder and available for opening by double
clicking on it.
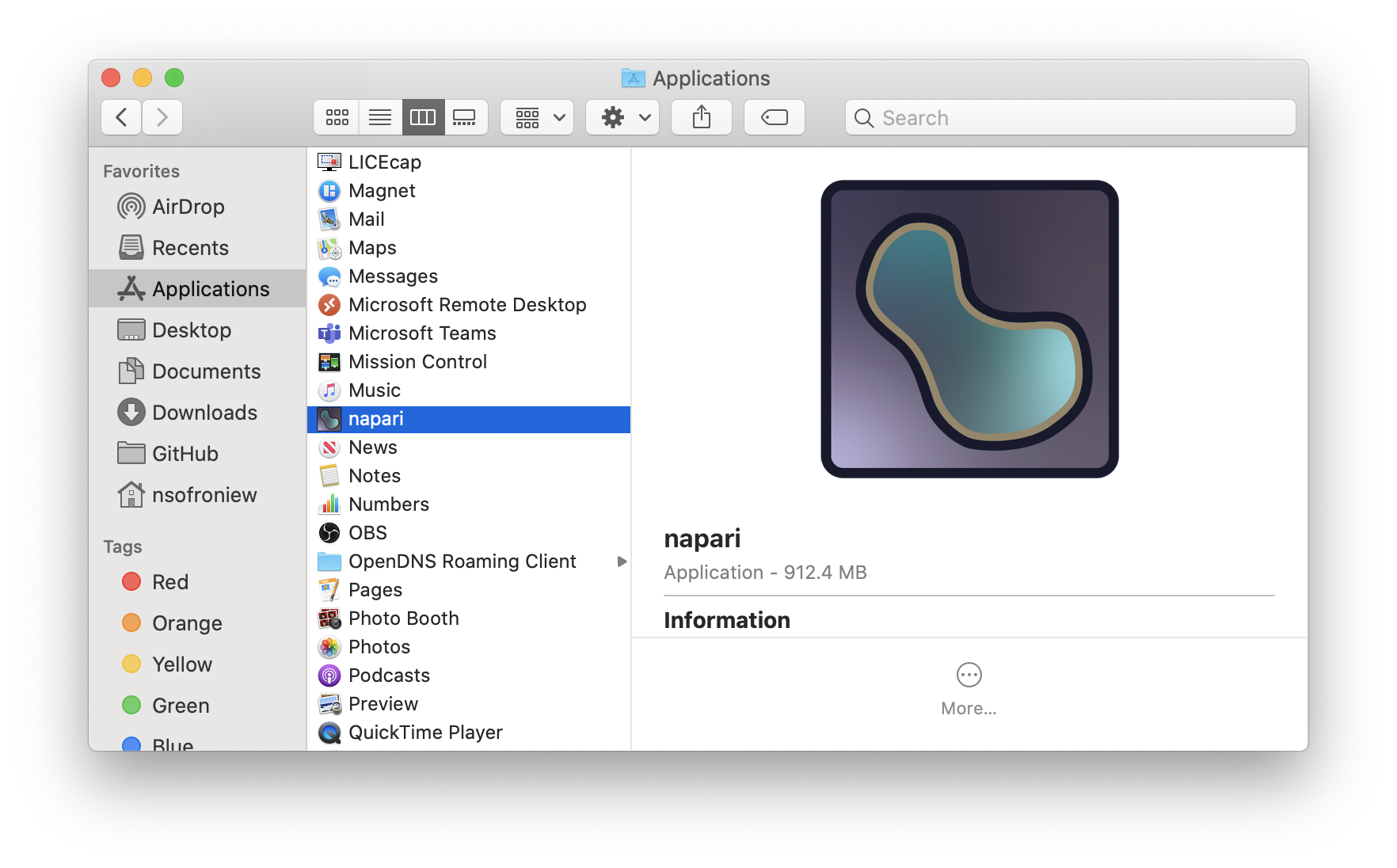
The first time you try and open napari you will get the “unverified developer warning” that appears below:
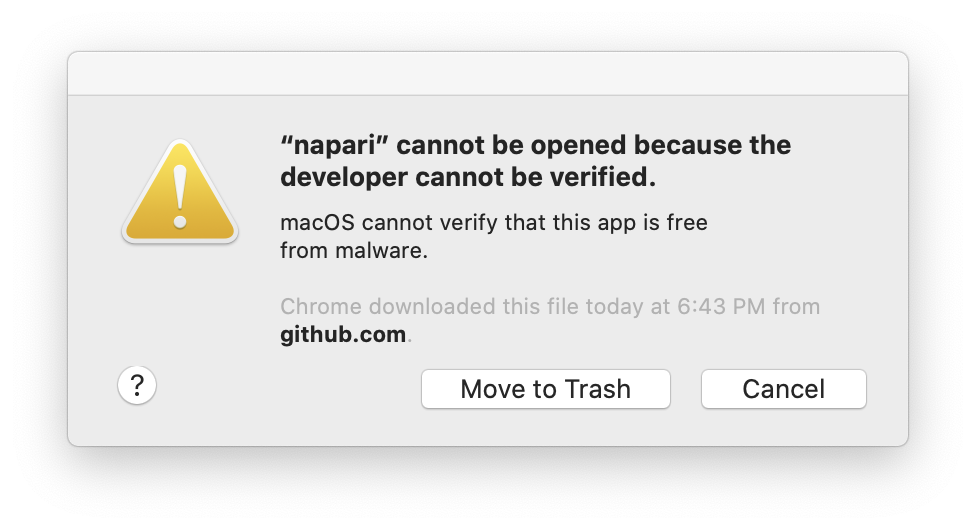
Don’t be alarmed, this is because the napari team has not yet obtained a developer certificate from Apple, but we will be doing this promptly. It is safe to click “Cancel”. To get napari to open you must enter “Systems Preferences” and click the “Security & Privacy” icon, circled in red below:
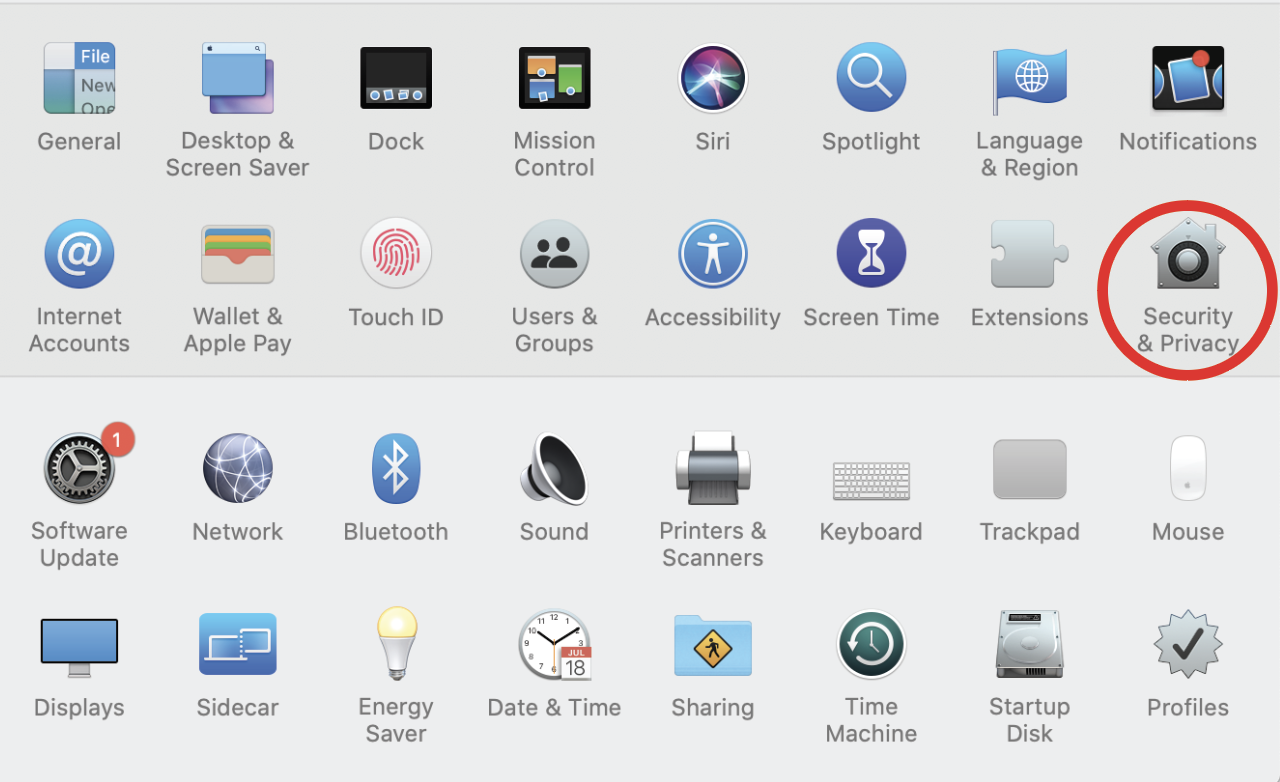
Once inside the “Security & Privacy” tab, you should see a message about napari being blocked and an “Open Anyway” button, circled in red below:
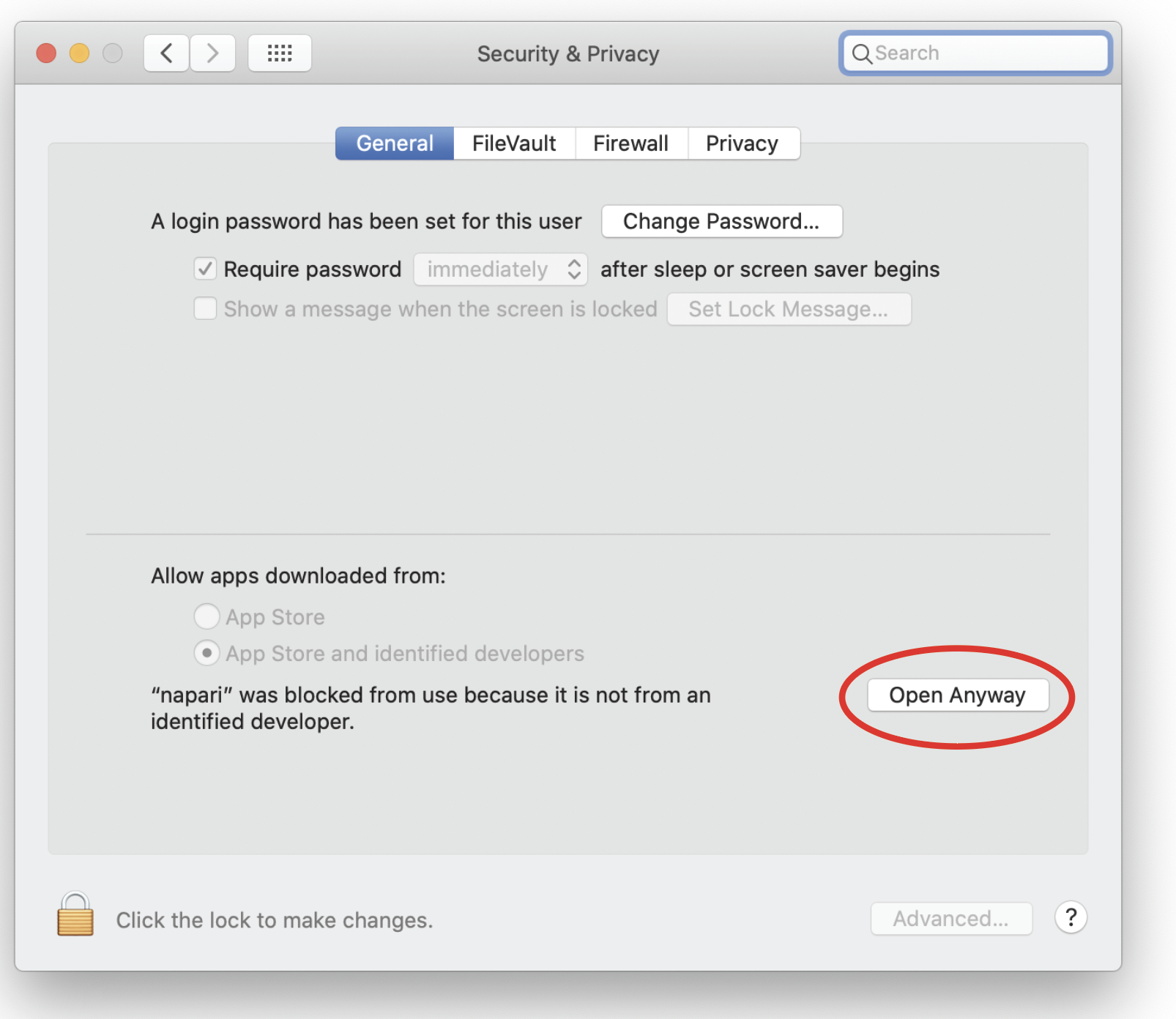
After clicking this button you’ll get one final warning about napari not being verified, but now you’ll have an “Open” button, as seen below:
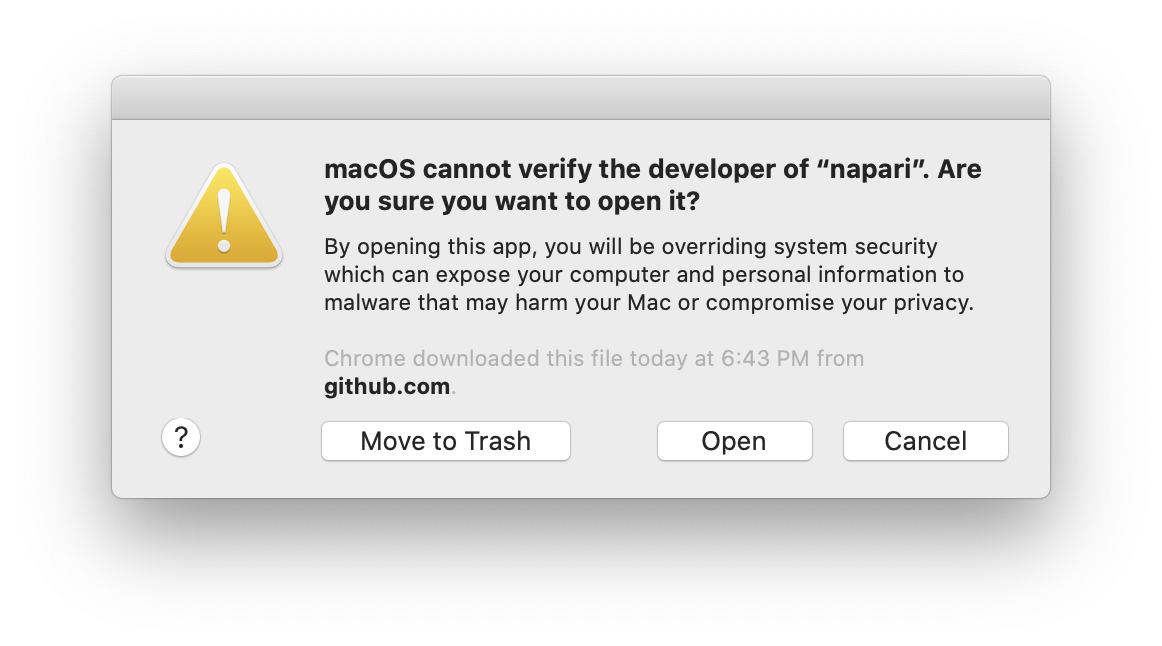
After clicking “Open”, the viewer should appear. Don’t worry, you only have to go through this process once when you install a new bundle.
Installing the Windows bundle¶
Once you have downloaded the Windows bundle zip you will have a zip file with a
name like napari-0.3.7-Windows.zip. Unzip the bundle (you may like to use a
tool like 7-zip for this) and double click on msi
file, eg: napari-0.3.7.msi
The napari setup wizard will then open. Click “Next” to begin the installation.
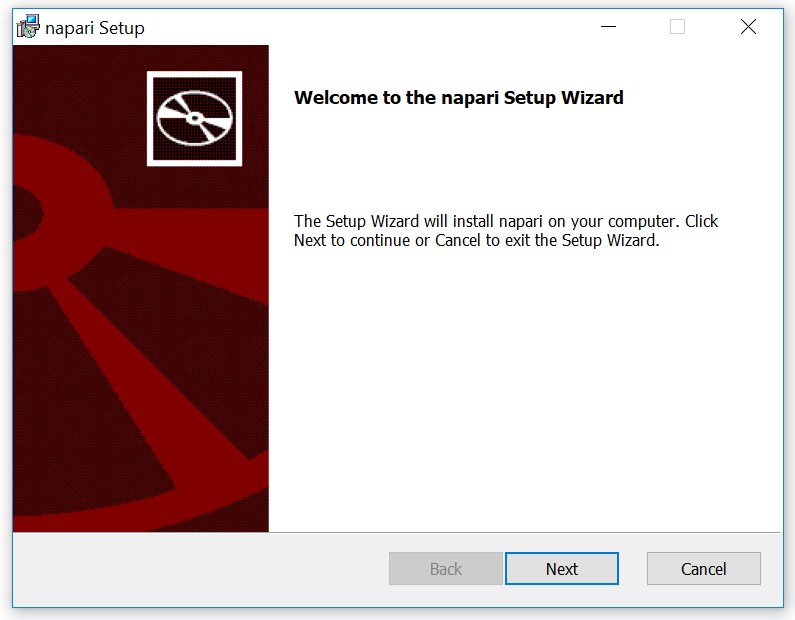
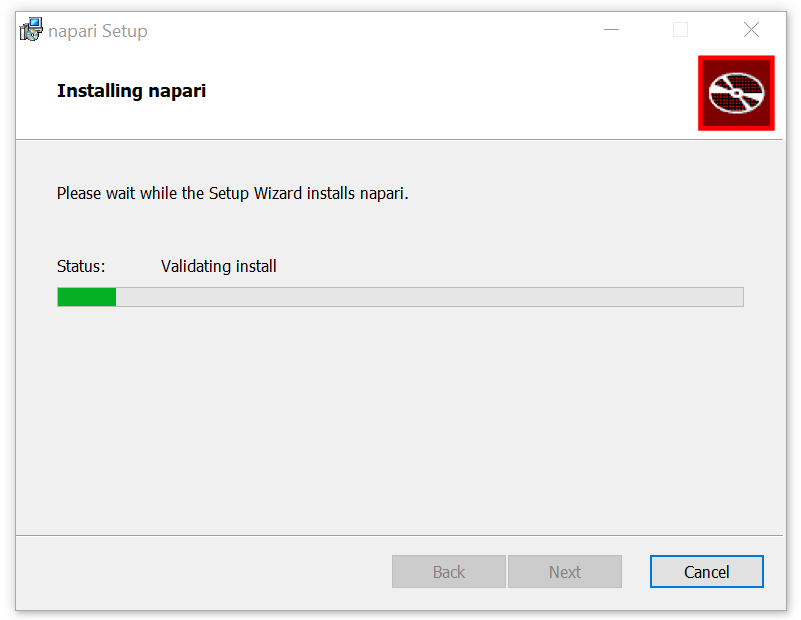
After the setup wizard has installed napari, click “Finish” to exit.
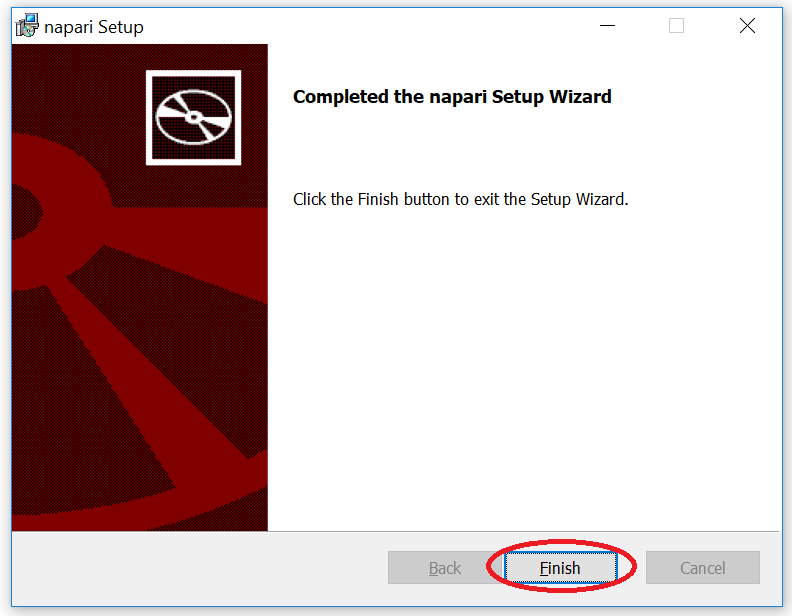
When you launch the bundled napari app on Windows, first you’ll see an empty command terminal appear (do not close this window - you can ignore it). The command terminal will be followed by a napari splash screen, and then the main napari user interface window will appear a few seconds later. Note that errors which might occur during your napari session will appear on the command terminal - so if something is not working, it might pay to take a look at the terminal!
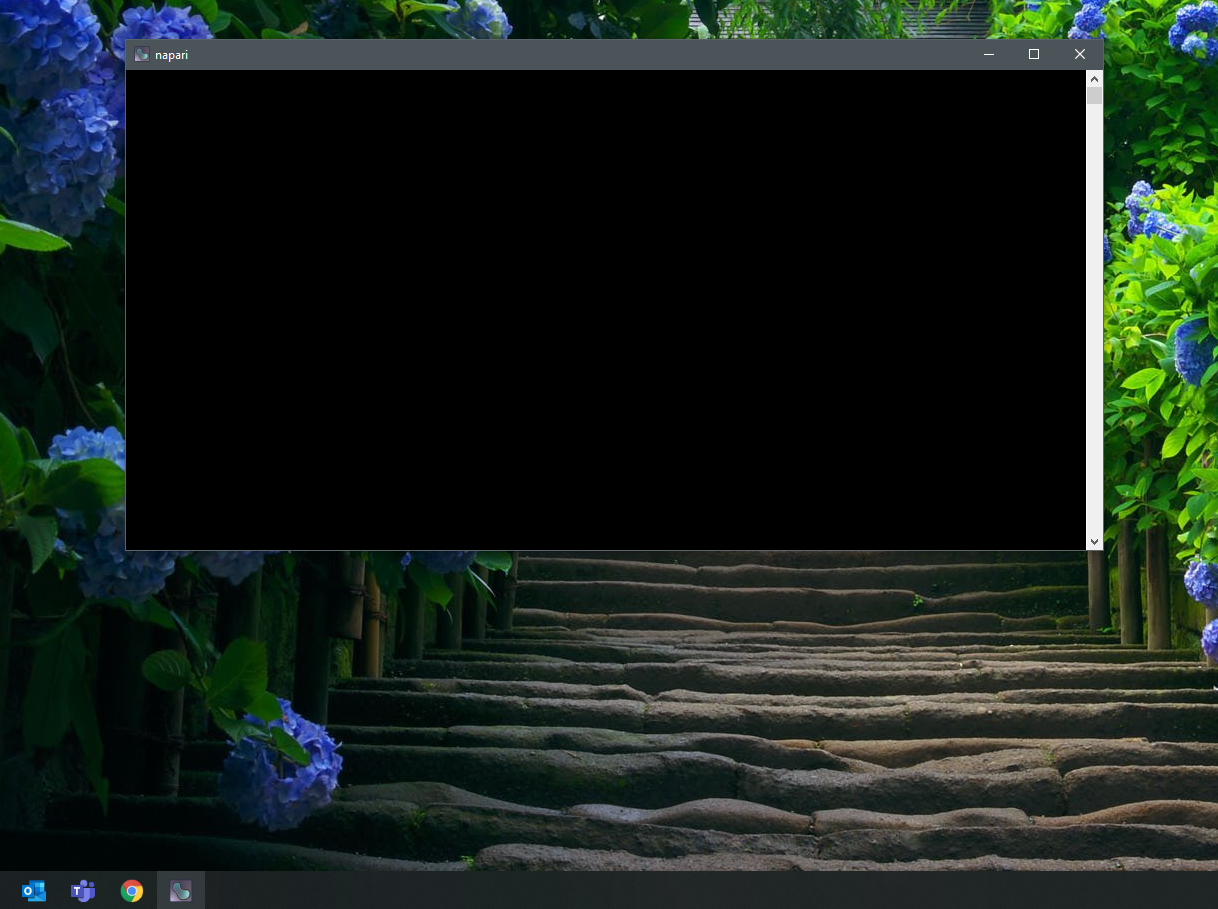
You can launch napari from the Windows start menu.
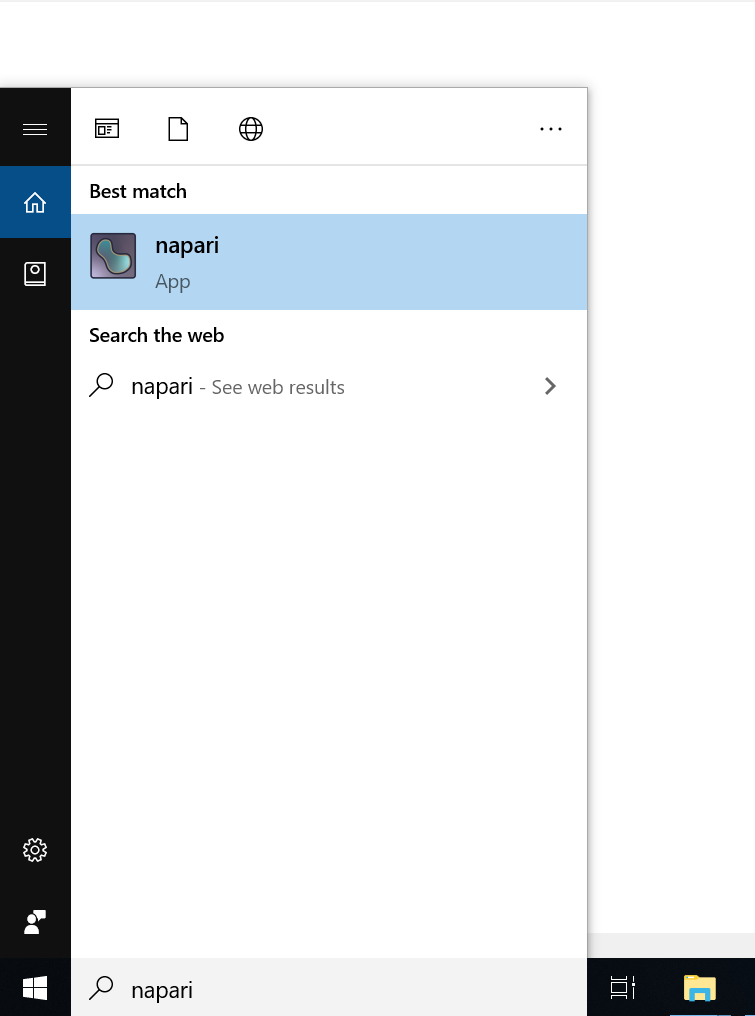
The very first time you launch napari the startup time will be fairly slow, but after that you will find that napari launches more quickly.
Installing the Linux bundle¶
(Guide coming soon… In the meantime, if you try it and encounter issues, see below for how to contact us.)
Next steps¶
to start learning how to use napari, checkout our getting started tutorial
if you are interested in contributing to napari please check our contributing guidelines
if you are running into issues or bugs, please open a new issue on our issue tracker
include the output of
napari -info(or go toHelp>Infoin the viewer and copy paste the information)
if you want help using napari, we are a community partner on the imagesc forum and all usage support requests should be posted on the forum with the tag
napari. We look forward to interacting with you there!