points layer tutorial
- a simple example
- arguments of view_points and add_points
- points data
- using the points properties dictionary
- creating a new points layer
- non-editable mode
- 3D rendering of points
- pan and zoom mode
- adding, deleting, and selecting points
- changing points size
- changing points edge and face color
- setting point edge and face color with properties
- changing the points symbol
- copying and pasting points
- layer visibility
- layer opacity
- blending layers
- naming layers
- scaling layers
- translating layers
- layer metadata
- putting it all together
- next steps
Welcome to the tutorial on the napari Points layer!
This tutorial assumes you have already installed napari, know how to launch the viewer, and are familiar with its layout. For help with installation see our installation tutorial. For help getting started with the viewer see our getting started tutorial. For help understanding the organisation of the viewer, including things like the layers list, the layer properties widgets, the layer control panels, and the dimension sliders see our napari viewer tutorial.
This tutorial will teach you about the napari Points layer, including
displays spots over an image that have been found in an automated fashion, or
manually annotating an image with points. At the end of the tutorial you should
understand how to add a points layer and edit it from the GUI and from the
console.
The points layer allows you to display an NxD array of N points in D coordinates. You can adjust the size, face color, and edge color of all the points independently. You can also adjust the opactiy, edge width, and symbol representing all the points simultaneously.
Each data point can have annotations associated with it using the
Points.properties dictionary. These properties can be used to set the face and
edge colors of the points. For example, when displaying points of different
classes/types, one could automatically set color the individual points by their
respective class/type. For more details on point properties, see the “setting
point edge and face color with properties” below or the point annotation
tutorial.
a simple example¶
You can create a new viewer and add a set of points in one go using the
napari.view_points method, or if you already have an existing viewer, you can
add points to it using viewer.add_points. The api of both methods is the same.
In these examples we’ll mainly use add_points to overlay points onto on an
existing image.
In this example of we will overlay some points on the image of an astronaut:
import napari
import numpy as np
from skimage import data
viewer = napari.view_image(data.astronaut(), rgb=True)
points = np.array([[100, 100], [200, 200], [300, 100]])
points_layer = viewer.add_points(points, size=30)
from napari.utils import nbscreenshot
nbscreenshot(viewer)
arguments of view_points and add_points¶
view_points() and add_points()
accept the same layer-creation parameters.
help(napari.view_points)
points data¶
The input data to the points layer must be an NxD numpy array containing the
coordinates of N points in D dimensions. The ordering of these dimensions is the
same as the ordering of the dimensions for image layers. This array is always
accessible through the layer.data property and will grow or shrink as new
points are either added or deleted.
using the points properties dictionary¶
The Points layer can contain properties that annotate each point.
Points.properties stores the properties in a dictionary where each key is the
name of the property and the values are numpy arrays with a value for each point
(i.e., length N for N points in Points.data). As we will see below, we can use
the values in a property to set the display properties of the points (e.g., face
color or edge color). To see the points properties in action, please see the
point annotation tutorial.
creating a new points layer¶
As you can add new points to a points layer using the add points tool, it is possible to create a brand new empty points layers by clicking the new points layer button above the layers list. The shape of the points layer is defined by the points inside it, and so as you add new points the shape will adjust as needed. The dimension of the new points layer will default to the largest dimension of any layer currently in the viewer, or to 2 if no other layers are present in the viewer.
non-editable mode¶
If you want to disable editing of the points layer you can set the editable
property of the layer to False.
As note in the section on 3D rendering, when using 3D rendering the points layer is not editable.
3D rendering of points¶
All our layers can be rendered in both 2D and 3D mode, and one of our viewer buttons can toggle between each mode. The number of dimensions sliders will be 2 or 3 less than the total number of dimensions of the layer. See for example these points overlaid on an image in both 2D and 3D:
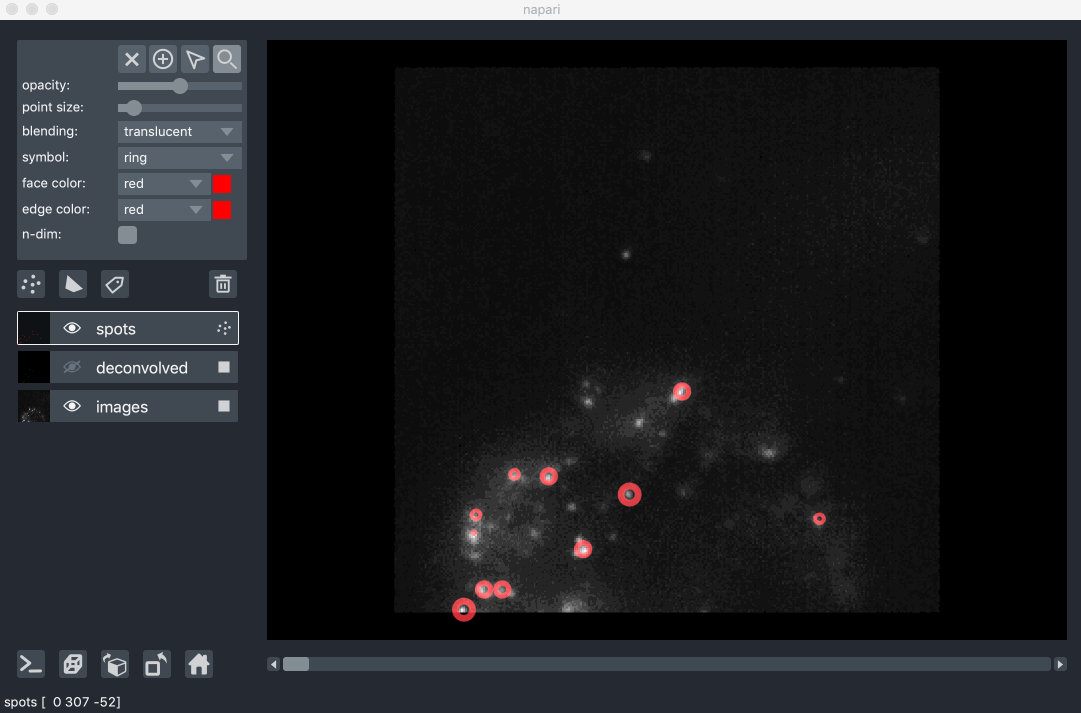
Note though that when entering 3D rendering mode the point add, delete, and select tools are all disabled. Those options are only supported when viewing a layer using 2D rendering.
pan and zoom mode¶
The default mode of the points layer is to support panning and zooming, as in
the image layer. This mode is represented by the magnifying glass in the layers
control panel, and while it is selected editing the layer is not possible.
Continue reading to learn how to use some of the editing modes. You can always
return to pan and zoom mode by pressing the Z key when the points layer is
selected.
adding, deleting, and selecting points¶
New points can be added using the point adding tool. This tool can be selected
from layer controls panel. Points can then be added by clicking in the canvas.
If you have a multidimensional points layer then the coordinates of the new
point will keep track of the currently viewed slice that you added the point
too. You can quickly select the add points tool by pressing the P key when the
points layer is selected. The point adding tool also supports panning and
zooming.
You can select a point by selecting the select points tool and then clicking on
that point. You can select multiple points by continuing to shift click on
additional points, or by dragging a bounding box around the points you want to
select. You can quickly select the select points tool by pressing the S key
when the points layer is selected.
You can select all the points in the currently viewed slice by clicking the A
key if you are in select mode.
Once selected you can delete the selected points by clicking on the delete button in the layer controls panel or pressing the delete key.
When using the point selection tool the pan and zoom functionality of the viewer canvas is disabled and you are able to select points the layer. You can temporarily re-enable pan and zoom by pressing and holding the spacebar. This feature can be useful if you want to move around the points layer as you create your selection.
changing points size¶
Each point can have a different size. You can pass a list or 1-dimensional array
of points through the size keyword argument to initialize the layer with points
of different sizes. These sizes are then accessible through the sizes
property. If you pass a single size then all points will get initialized with
that size. Points can be pseduo-visualized as n-dimensionsal if the
n-dimensional property is set to True or the n-dimensional checkbox is
checked. In this setting when viewing different slices of the layer points will
appear in the neighbouring slices to the ones in which they are located with a
size scaled by the distance from their center to that slice. This feature can be
especially useful when visualizing 2D slices of points that are located in a 3D
volume.
Points can also be resized within the GUI by first selecting them and then
adjusting the point size slider. If no points are selected, then adjusting the
slider value will only serve to initialize the size for new points that are
about to be added. The value of the size of the next point to be added can be
found in the layer.size property. Note this property is different from
layer.sizes which contains the current sizes of all the points.
changing points edge and face color¶
Individual points can each have different edge and face colors. You can
initially set these colors by providing a list of colors to the edge_color or
face_color keyword arguments respectively, or you can edit them from the GUI.
The colors of each of the points are available as lists under the
layer.edge_colors and layer.face_colors properties. Similar to the sizes
and size properties these properties are different from the layer.edge_color
and layer.face_color properties that will determine the color of the next
point to be added or any currently selected points.
To change the point color properties from the GUI you must first select the points whose properties you want to change, otherwise you will just be initializing the property for the next point you add.
setting point edge and face color with properties¶
Point edge and face colors can be set as a function of a property in
Points.properties. There are two ways that the values in properties can be
mapped to colors: (1) color cycles and (2) colormaps.
Color cycles are sets of colors that are mapped to categorical properties. The colors are repeated if the number of unique property values is greater than the number of colors in the color cycle.
Colormaps are a continuum of colors that are mapped to a continuous property value. The available colormaps are listed below (colormaps are from vispy). For some guidance on choosing colormaps, see the matplotlib colormap docs.
list(napari.utils.colormaps.AVAILABLE_COLORMAPS)
setting edge or face color with a color cycle¶
Here we will set the edge color of the markers with a color cycle on a property.
To do the same for a face color, substitute face_color for edge_color in the
example snippet below.
viewer = napari.view_image(data.astronaut(), rgb=True)
points = np.array([[100, 100], [200, 200], [300, 100]])
point_properties = {
'good_point': np.array([True, True, False]),
'confidence': np.array([0.99, 0.8, 0.2]),
}
points_layer = viewer.add_points(
points,
properties=point_properties,
edge_color='good_point',
edge_color_cycle=['magenta', 'green'],
edge_width=5,
)
nbscreenshot(viewer)
In the example above, the properties (point_properties) were provided as a
dictionary with two properties: good_point and confidence. The values of
each property are stored in a numpy ndarray with length 3 since there were three
coordinates provided in points. We set the edge color as a function of the
good_point property by providing the keyword argument
edge_color='good_point' to the viewer.add_points() method. We set the color
cycle via the edge_color_cycle keyword argument (edge_color_cycle=['magenta', 'green']). The color cycle can be provided as a list of colors (a list of
strings or a (M x 4) array of M RGBA colors).
setting edge or face color with a colormap¶
Here we will set the face color of the markers with a color cycle on a property.
To do the same for a face color, substitute edge_color for face_color in the
example snippet below.
viewer = napari.view_image(data.astronaut(), rgb=True)
points = np.array([[100, 100], [200, 200], [300, 100]])
point_properties = {
'good_point': np.array([True, True, False]),
'confidence': np.array([0.99, 0.8, 0.2]),
}
points_layer = viewer.add_points(
points,
properties=point_properties,
face_color='confidence',
face_colormap='viridis',
)
nbscreenshot(viewer)
In the example above, the properties (point_properties) were provided as a
dictionary with two properties: good_point and confidence. The values of
each property are stored in a numpy ndarray with length 3 since there were three
coordinates provided in points. We set the face color as a function of the
confidence property by providing the keyword argument
face_color='confidence' to the viewer.add_points() method. We set the
colormap to viridis using the face_colormap keyword argument
(face_colormap='viridis').
changing the points symbol¶
The symbol for the points layer is a global property for the layer. All points
must have the same symbol. You can set the symbol on the loading of the layer
using the symbol keyword argument, or you can change it from the the GUI using
the symbol dropdown menu. Since the symbol property applies to all the points
you don’t need to have any points selected for it to have an effect.
copying and pasting points¶
It is possible to copy and paste any selected points using the ctrl-C and
ctrl-V keybindings, respectively. If you have a multidimensional Points
layer you can copy points from one slice to another by pasting them into the new
slice. The coordinates of the points in the visible dimensions will be in the
same place on the new slice as in the old slice, but the rest of the coordinates
will be updated with the new slice values.
layer visibility¶
All our layers support a visibility toggle that allows you to set the visible
property of each layer. This property is located inside the layer widget in the
layers list and is represented by an eye icon.
layer opacity¶
All our layers support an opacity slider and opacity property that allow you
to adjust the layer opacity between 0, fully invisible, and 1, fully visible.
The opacity value applies globally to all the points in the layer, and so you
don’t need to have any points selected for it to have an effect.
blending layers¶
All our layers support three blending modes translucent, additive, and
opaque that determine how the visuals for this layer get mixed with the
visuals from the other layers.
An opaque layer renders all the other layers below it invisible and will fade
to black as you decrease its opacity.
The translucent setting will cause the layer to blend with the layers below it
if you decrease its opacity but will fully block those layers if its opacity is
This is a reasonable default, useful for many applications.
The final blending mode additive will cause the layer to blend with the layers
below even when it has full opacity. This mode is especially useful for
visualizing multiple layers at the same time.
naming layers¶
All our layers support a name property that can be set inside a text box
inside the layer widget in the layers list. The name of each layer is forced
into being unique so that you can use the name to index into viewer.layers to
retrieve the layer object.
scaling layers¶
All our layers support a scale property and keyword argument that will rescale
the layer multiplicatively according to the scale values (one for each
dimension). This property can be particularly useful for viewing anisotropic
data where the size of the voxel in the z dimension might be different then the
size in the x and y dimensions.
translating layers¶
All our layers support a translate property and keyword argument that you can
use to offset a layer relative to the other layers, which could be useful if you
are trying to overlay two layers for image registration purposes.
layer metadata¶
All our layers also support a metadata property and keyword argument that you
can use to store an arbitrary metadata dictionary on the layer.
putting it all together¶
Here you can see an example of adding, selecting, deleting points and change their properties:
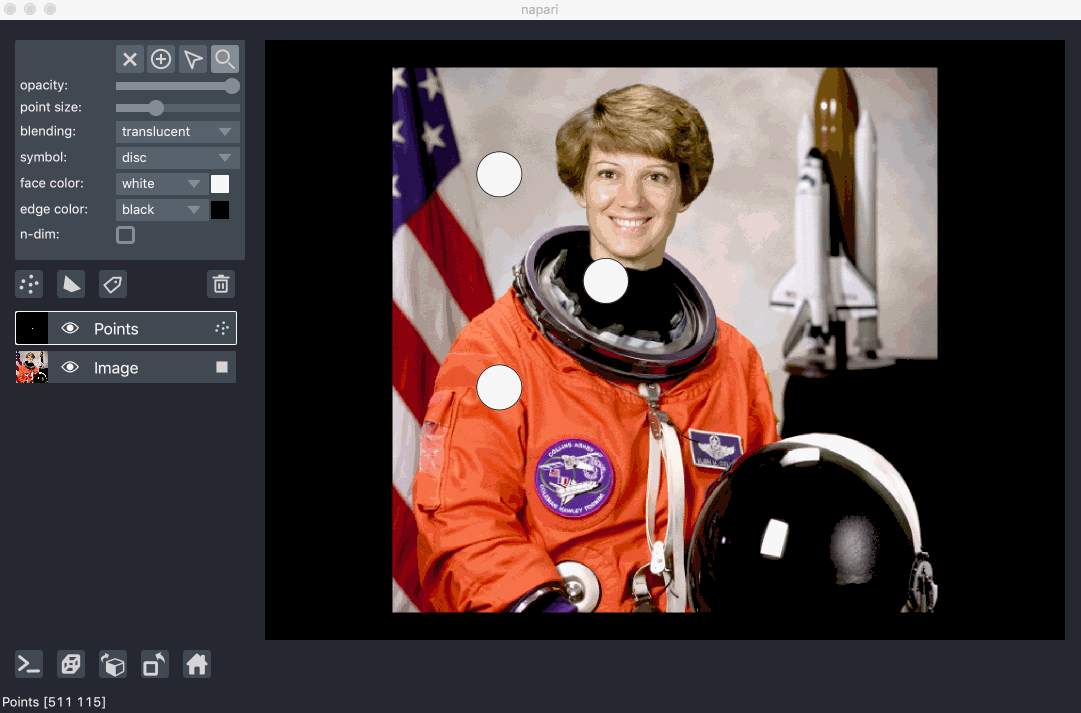
next steps¶
Hopefully, this tutorial has given you a detailed understanding of the Points
layer, including how to create one and control its properties. To learn more
about some of the other layer types that napari supports checkout some more
of our tutorials listed below. The shapes layer tutorial is a great
one to try next as it describes more complex shapes and interactivity.
- a simple example
- arguments of view_points and add_points
- points data
- using the points properties dictionary
- creating a new points layer
- non-editable mode
- 3D rendering of points
- pan and zoom mode
- adding, deleting, and selecting points
- changing points size
- changing points edge and face color
- setting point edge and face color with properties
- changing the points symbol
- copying and pasting points
- layer visibility
- layer opacity
- blending layers
- naming layers
- scaling layers
- translating layers
- layer metadata
- putting it all together
- next steps